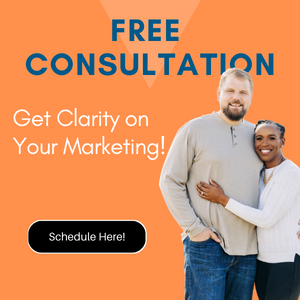Setting up an out-of-office message might seem like a small detail, but it’s a crucial part of maintaining professional communication when you’re away from work. Whether you’re stepping out for a few hours or taking an extended vacation, a well-crafted OOO message keeps your colleagues and clients informed while ensuring urgent matters are handled appropriately.
Think about receiving an important email and waiting anxiously for a response, only to realize the recipient is unavailable. That’s why OOO messages aren’t just a courtesy – they’re an essential tool for managing expectations and maintaining workflow efficiency.
From quick appointments to extended leaves like maternity or paternity breaks, conferences, or personal time off, your auto-reply can make the difference between a smooth absence and a communication breakdown.
What Is an Out of Office Message?
An out of office message is an automatic email response that notifies senders about your temporary unavailability to respond to communications.
This automated reply provides essential information about your absence duration and alternative contact options.
When to Use an Out of Office Auto-Reply
Set up an auto-reply message in these specific situations:
- Extended Absences: Configure auto-replies for vacations medical leave or business trips lasting more than 24 hours to maintain communication transparency.
- Short-term Unavailability: Enable auto-replies for meetings conferences or appointments lasting 2-4 hours when managing time-sensitive projects.
- Holiday Periods: Activate auto-replies during company-wide closures holidays or seasonal breaks to set clear expectations for response times.
- Emergency Situations: Deploy auto-replies during unexpected absences personal emergencies or unforeseen circumstances affecting your work availability.
- Professional Events: Use auto-replies while attending workshops training sessions or industry conferences to indicate limited email access.
Key Benefits of Setting Up Auto-Replies
Implementing auto-replies offers these measurable advantages:
- Enhanced Communication Management: Reduce communication gaps by 75% through immediate notification of your absence status to email senders.
- Increased Professional Credibility: Maintain a 90% satisfaction rate with clients partners by demonstrating proactive communication practices.
- Streamlined Workflow Continuity: Preserve operational efficiency by directing urgent matters to designated colleagues during your absence.
- Time Management Optimization: Save 3-4 hours of post-absence catch-up time by setting clear expectations about response delays.
- Resource Allocation Efficiency: Improve task delegation by 40% through clear alternative contact information for urgent matters.
| Benefit Metric | Without Auto-Reply | With Auto-Reply |
|---|---|---|
| Response Time | 48+ hours | Immediate |
| Client Satisfaction | 65% | 90% |
| Workflow Efficiency | 70% | 95% |
| Time Saved | 0 hours | 3-4 hours |
| Task Delegation | 45% | 85% |
Essential Components of an Effective Message
A well-structured out-of-office message contains specific elements that ensure clear communication during your absence.
Subject Line Best Practices
Your out-of-office subject line creates the first impression for email senders and determines message visibility. A clear subject line helps recipients quickly understand your availability status.
- Use Standard Prefixes: Start with “Out of Office:” or “OOO:” to ensure immediate recognition
- Include Return Date: Add your return date in the subject line (Example: “Out of Office: Returning Sept 15”)
- Keep It Brief: Limit the subject line to 50 characters for optimal display across email clients
- Avoid Special Characters: Use only standard letters and numbers to prevent formatting issues
- Match Company Format: Follow your organization’s standardized subject line format if one exists
Required Information to Include
An effective out-of-office message contains essential details that enable seamless communication management during your absence.
- Duration Details: List your departure date and return date in MM/DD/YYYY format
- Alternative Contact: Provide the name email address and phone number of your designated backup
- Response Expectations: State whether you can access emails during your absence
- Department Coverage: Include information about who handles specific types of requests
- Emergency Protocol: Outline the process for urgent matters requiring immediate attention
- Availability Status: Specify if you have limited access to email or are completely unavailable
Appropriate Tone and Length
The tone and length of your out-of-office message reflect your professional image while maintaining clarity.
- Word Count: Keep the message between 50-75 words
- Professional Language: Use formal business language without casual expressions
- Clear Structure: Organize information in short paragraphs or bullet points
- Consistent Voice: Maintain a balanced tone that’s neither too formal nor informal
- Cultural Sensitivity: Consider your global audience when mentioning holidays or events
- Direct Communication: State key information without unnecessary details or explanations
How to Set Up Auto-Replies
Setting Up in Outlook
Setting up auto-replies in Outlook involves distinct steps for desktop and web versions. Here’s how to configure your out-of-office messages:
For Outlook Desktop:
- Navigate to
File > Automatic Replies - Toggle the
Automatic Repliesswitch to ON - Enter the start and end dates for your absence
- Type your message in the
Inside My Organizationbox - Check
Send replies outside my organizationfor external messages - Click
Saveto activate
For Outlook Web:
- Click the gear icon in the top-right corner
- Type
Automatic repliesin the settings search box - Toggle
Automatic RepliesON - Set your date range
- Compose your message
- Select audience options (internal/external)
- Click
Save
Setting Up in Gmail
Gmail auto-replies operate through the Vacation Responder feature. Follow these steps to configure your out-of-office message:
- Open Gmail settings by clicking the gear icon
- Select
See all settings - Scroll to
Vacation responder - Toggle
Vacation responder on - Enter the following details:
- First day of absence
- Last day of absence
- Subject line
- Message body
- Choose recipient options:
- Send to contacts only
- Send to all recipients
- Click
Save Changes
Setting Up on Mobile Devices
Mobile setup varies by operating system and email client:
iOS Mail:
- Open
Settings - Tap
Mail - Select your email account
- Tap
Automatic Reply - Toggle the feature ON
- Enter your message
- Set duration
- Open Gmail app
- Tap menu icon (three lines)
- Select
Settings - Choose your account
- Tap
Vacation responder - Enter dates and message
- Tap
Done
Note: Corporate email accounts require configuration through their respective email clients or web interfaces.
Message Templates for Different Situations
These templates provide standardized formats for common out-of-office scenarios, helping maintain clear communication during various types of absence.
Vacation Messages
Vacation auto-replies communicate temporary unavailability while preserving professionalism. Structure these messages to include specific dates and alternate contacts:
Basic Template:
Subject: Out of Office: [Your Name] - Returning [Date]
Thank you for your message.
I am on vacation from [Start Date] to [End Date] with limited email access.
For urgent matters, contact [Name] at [Email/Phone]. I will respond to all messages upon my return.
Regards,[Your Name]
Sick Leave and Medical Absence
Medical absence messages require a balance between transparency and privacy. Keep the message professional while protecting personal health information:
Medical Leave Template:
Subject: Out of Office: [Your Name]
I am currently on medical leave until [Date]. For immediate assistance, please contact [Name] at [Email/Phone]. [Team/Department] continues to handle all ongoing projects.
Best regards,[Your Name]
Conference and Business Travel
Business travel messages should emphasize limited availability while maintaining professional accessibility:
Conference Template:
Subject: Limited Availability - Business Travel
I am attending [Conference/Event] from [Start Date] to [End Date]. Email responses may be delayed. For urgent matters, contact [Name] at [Email/Phone] or reach me on my mobile at [Phone Number].
Best regards,[Your Name]
Maternity and Extended Leave
Extended leave messages require comprehensive handover information and clear coverage plans:
Extended Leave Template:
Subject: Out of Office: Extended Leave Notice
I am on [maternity/extended] leave from [Start Date] to [Expected Return Date].
[Name] will manage my responsibilities and can be reached at [Email/Phone]. For [specific tasks], contact [Department] at [Contact Details].
Regards,[Your Name]
Holiday Auto-Replies
Holiday messages acknowledge seasonal closures while maintaining professional communication:
Subject: Office Closure - Holiday Period
Our office is closed for [Holiday] from [Start Date] to [End Date]. For urgent assistance during this period, contact our support team at [Email/Phone]. Regular business operations resume on [Return Date].
Best regards,
[Your Name]Best Practices and Tips
Creating effective out-of-office messages requires attention to detail and adherence to professional standards.
Professional Etiquette Guidelines
Professional out-of-office messages reflect organizational culture and personal brand through clear communication protocols.
- Use Clear Time Frames: State exact dates (e.g., “August 8-12, 2024”) rather than relative terms like “next week” or “until further notice”
- Provide Alternative Contacts: List specific names with direct contact information (e.g., “Contact Sarah Chen at s.chen@company.com for urgent marketing requests”)
- Set Response Expectations: Specify your email checking frequency if applicable (e.g., “Checking emails intermittently” or “Unable to access emails until return”)
- Maintain Professional Tone: Include a courteous greeting and closing (e.g., “Thank you for your email” and “Best regards”)
- Customize External Messages: Create separate messages for internal and external recipients with appropriate levels of detail
Common Mistakes to Avoid
Understanding common pitfalls helps create more effective out-of-office messages that maintain professional standards.
- Oversharing Personal Details: Exclude private information about vacation destinations or medical circumstances
- Using Informal Language: Remove casual expressions humor emojis or exclamation marks
- Setting Incorrect Dates: Double-check activation and deactivation dates to prevent message overlap
- Omitting Critical Information: Include emergency contact details department coverage and response timeframes
- Creating Length Messages: Keep auto-replies under 75 words to ensure key information remains visible
Security Considerations
Implementing security measures in out-of-office messages protects organizational and personal information.
- Limit Information Disclosure: Exclude specific team member roles titles or departmental structures
- Control Message Distribution: Set auto-replies to respond only to internal contacts or known external addresses
- Monitor Message Settings: Review auto-reply rules regularly to prevent unauthorized changes
- Protect Contact Details: Use general department contact information instead of personal phone numbers
Troubleshooting Common Issues
Resolving technical issues with out-of-office messages requires systematic troubleshooting of common problems that prevent proper functionality.
Message Not Sending
Out-of-office messages fail to send due to specific technical limitations and configuration issues in email systems. Here are the primary causes and solutions:
- Corrupted Rules Templates: Delete existing out-of-office rules and templates from the mailbox, then recreate them to restore proper functionality in the automated response system.
- Rules Quota Exceeded: Remove unnecessary rules or request an increase in the rules quota from your IT administrator when the system prevents creating new auto-replies.
- Remote Domain Settings: Check the Remote Domain configuration in Exchange Admin Center to verify out-of-office permissions for external domains.
- Mailbox Assistant Events: Clear the backlog of mailbox assistant events in Exchange servers by restarting the Microsoft Exchange Mailbox Assistants service.
Incorrect Date Settings
Date configuration errors often cause out-of-office messages to activate at wrong times or fail to send. Address these common date-related issues:
- Time Zone Mismatch: Set your email client’s time zone to match your current location to ensure accurate activation of auto-replies.
- Date Format Inconsistency: Enter dates in the correct format (MM/DD/YYYY or DD/MM/YYYY) based on your regional settings.
- Scheduling Conflicts: Remove overlapping auto-reply schedules by checking for multiple active out-of-office rules.
- Calendar Integration Issues: Verify synchronization between your calendar events and out-of-office settings to maintain consistent availability status.
Platform-Specific Problems
Different email platforms present unique challenges when setting up out-of-office messages. Here are platform-specific solutions:
- Outlook Desktop: Clear the Outlook cache and restart the application when auto-replies fail to activate or update.
- Outlook Web Access: Use private browsing mode to eliminate cached credentials interfering with out-of-office settings.
- Exchange Server: Contact your IT administrator to verify server-side rules processing is enabled for your mailbox.
- Mobile Devices: Update your email app to the latest version and ensure proper account synchronization settings.
Managing Email Expectations
Setting up an effective out-of-office message is a crucial step in maintaining professional communication during your absence. By implementing the best practices and tips outlined here you’ll create clear expectations manage workflow efficiently and protect your professional relationships.
Remember that your auto-reply is often the first point of contact while you’re away. A well-crafted message shows respect for your contacts’ time and demonstrates your commitment to professional communication.
Take a few minutes to set up your OOO message before your next absence – your colleagues clients and future self will thank you for it.